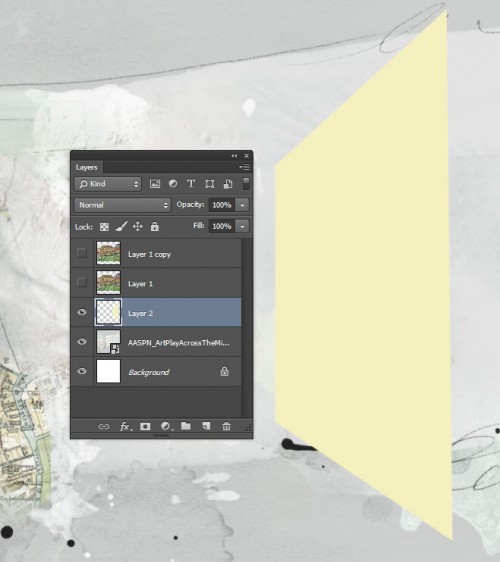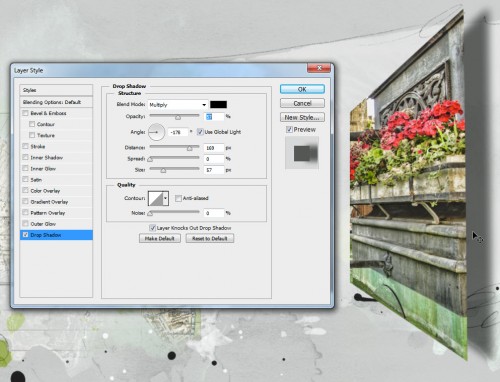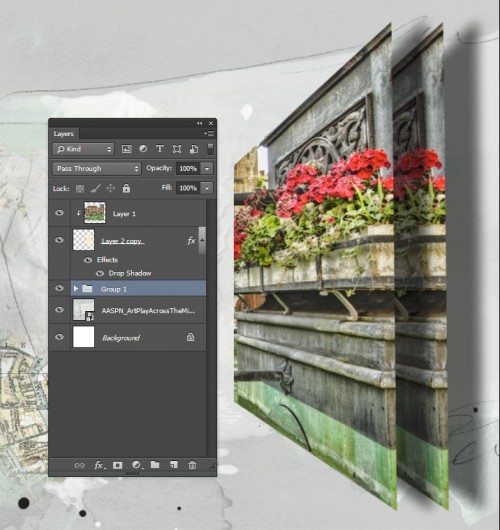lundi 15 décembre 2014
vendredi 14 novembre 2014
Photoshop: How to Make a Beautiful, Watercolor Portrait from a Photograph

Mon effet dessin avec le tuto ci-dessous!
lundi 15 septembre 2014
dimanche 10 août 2014
dimanche 13 juillet 2014
lundi 23 juin 2014
Annecy
Traduction du tuto d'Adryana sur la galerie Oscraps ma page,
Avec une photo de nos vacances à Annecy 2012!
Avec une photo de nos vacances à Annecy 2012!
Tuto du scrapplift d'Adryana
Sélectionnez une photo. Certainement vaut rien, où il y a différents niveaux. Par exemple, une scène de rue, où il ya un chantier de construction, et est bien perçue par la perspective. Mon point n'est pas choisi une telle chose, mais un chercheur, qui est à Lindau.
Les meilleures photos ont overclocker à ce moment, comme vous le souhaitez. Netteté, le contraste, les couleurs, les mots, l'habitude. Mais bien sûr, il peut être celles en noir et blanc, ou quelque chose pacsmagolós technologie. Une fois terminé, une copie de ce qui doit être une couche, mais il est toujours éteint.
L'étape suivante consiste à désigner l'avion. Cela peut être aPolygonal outil Lasso, ou l'outil Plume, aussi bien. Si celui-ci est choisi, alors la palette de chemin transformé en sélection. Tout cela peut être vu dans la vidéo, si quelque chose n'est pas clair, check it out. Nous ouvrons une nouvelle couche ci-dessous les photos, et remplissez la sélection avec n'importe quelle couleur. Dans le modèle que nous avons déjà, nous allons l'utiliser.
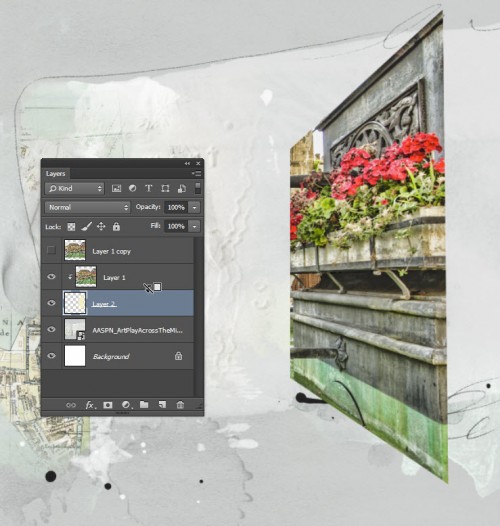
Pour être plus plastique, ombre ajouté.
Or, ces deux couches sont préparés avec une copie. Les deux bas d'en faire un groupe et faites-la glisser vers la droite. Comme vous le voyez, il n'y a vraiment pas de place pour moi, afin que tous les quatre couches sont sélectionnées, et s'éloignèrent la direction gauche pour faire place à la deuxième base spatiale. Ensuite, j'ai tiré le groupe vers la droite.
J'ai donc fait sonner trop grave, donc deux choses. L'image loin j'ai retiré le masque, être la continuation de la photo sur elle.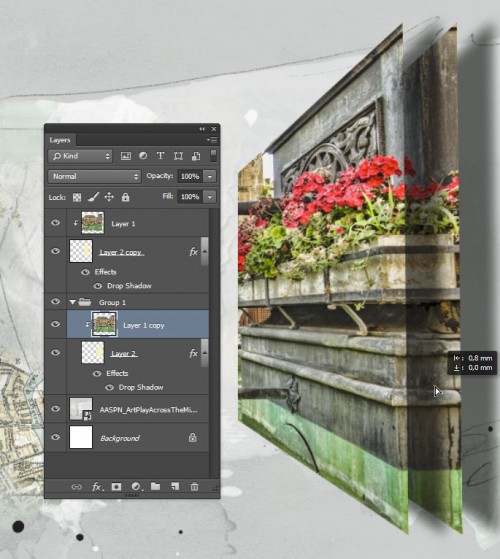
Puis-je mettre le Groupe sur un masque et l'utilisation de l'outil de dégradé de fond éclipsé la partie inférieure, et l'ensemble de la transparence temps, j'ai acheté.
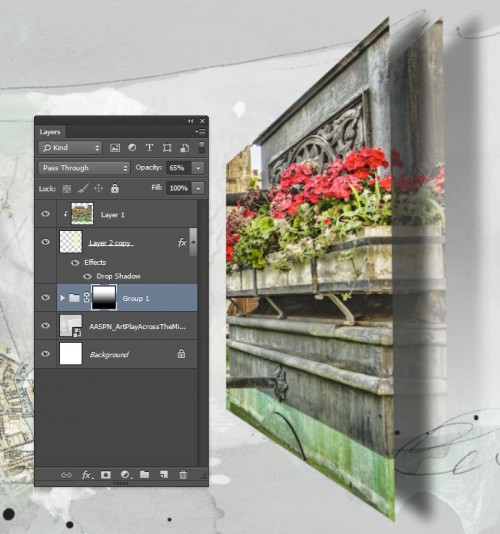
Il n'ya qu'une seule tâche à gauche, à la recherche d'un masque approprié, et est également placé sur la troisième couche de nos images.
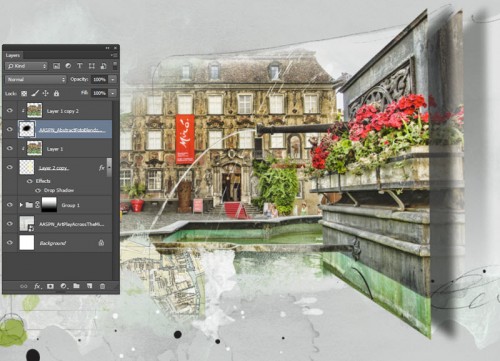
La partie technique de ce que nous avons, il ya seulement une certaine décoration et terminé la page.

Bien sûr, ce n'est que le principe, qui peut alors changer entre notre humeur. J'ai également créé une autre page:
jeudi 27 février 2014
mercredi 19 février 2014
jeudi 13 février 2014
mercredi 12 février 2014
Tuto
Ma traduction du tuto de Anna Aspen
Partie 1 Masque a phoot!Créer Fondation . Ouvrez et déplacer une image de votre choix sur une nouvelle 300 DPI 12 X 12 disposition . Assurez image avec beaucoup de détails que vous sélectionnez pour de meilleurs résultats .Dupliquer photo . Dupliquer le photo deux fois en appuyant sur la commande / Ctrl + J boutons de votre clavier . Cela donnera 3 exemplaires identiques de la même image . Notez que vous allez utiliser la copie du dessus comme une référence tout au long de la durée du processus de création .Couches Lien photo . Relier les trois couches de photo ensemble en sélectionnant les 3 couches dans la palette Calques et en cliquant sur l'icône de la chaîne . Désactivez la visibilité de la deuxième 2 couches pour une utilisation ultérieure dans le processus en cliquant sur l'icône de l'œil à côté de chaque couche ( voir la section A sur l'image 1 ) .Appliquer des filtres . Sélectionnez le calque visible restante de votre photo en cliquant sur le calque dans la palette Calques. Aller à Filtre> Renforcement Filtre > Accentuer les bords , puis appliquez Filtre > Esthétiques > Tracé des contours . Ceci rendra l'image comme un dessin au crayon ( voir la section B sur l'image 2 ) .Masque photo couche . Appliquer un masque de calque à la couche de photo en appuyant sur la touche ALT et en cliquant sur l'icône de masque de calque dans la palette Calques . L'image sur cette couche va disparaître de la vue pour obtenir une page blanche ( voir la section C sur l'image 3 ) . Notez le pouce noir qui apparaît à côté de la couche de photo dans la palette Calques . Voir AnnaBlendz # 1 de base de mélange tutoriel vidéo pour voir une démonstration de l'ajout d'un masque de calque à un calque de la photo.Brosse Valeurs / Presets . Sélectionnez l'outil Pinceau de la palette d'outils et choisissez une brosse pénible avec une surface importante . Envisager d'ajuster les différents paramètres dans la barre des options pour modifier l'intensité de la brosse , comme 1 ) Mode = Normal, 2 ) Opacité = 100 % , et 3 ) Débit = 50 % - 100 % . Vous aurez aussi besoin d'expérimenter avec différents préréglages brosse dans la palette Formes pour obtenir de meilleurs résultats . Par exemple 1 ) Espacement = 164 % , 2 ) = 425 U , 3 ) Angle = 0 degrés .Réintroduire l'esquisse. Assurer couleurs par défaut pour l'avant- et d'arrière- couleurs . Cliquez sur le masque de calque et apposer la brosse sur la couche de photo de révéler les zones de l'image masquéeAjouter le masque de calque . Activer la visibilité de la couche suivante dans la palette Calques et ajouter un masque de calque à la aa couche au-dessus .Brosse Valeurs / Presets . Sélectionner un gros pinceau à faible opacité et grande distance . Les valeurs suggérées brosse 1 ) Mode = Normal, 2 ) Opacité = 25 % , 3 ) Débit = 50 % - 100 % . Puis 1 ) Espacement = 164 % , 2 ) = 425 U , 3 ) Angle = 0 degrés . Timbre de la brosse 2-3 fois dans la même zone , puis augmenter l'opacité à 30 % , réduire la taille de la brosse et ajuster l'angle . En règle générale, plus la brosse , plus l'opacité .Vous pouvez également modifier la direction et la distance de la brosse pour créer des coups de pinceau variées ou des impressions avec une opacité différente . Essayez de vous limiter à un ou deux brosses ou cette technique .Répétition . Répétez ce processus de plus en plus l'opacité et la réduction de la taille de la brosse comme nécessaire t rendu le résultat souhaité . Imaginez que vous peignez avec votre pinceau . Domaines qui nécessitent couleur forte , il faudra estampage avec une brosse qui a une valeur plus grande opacité .Partie 4 . Augmenter l'intensité .Notez que cette étape est facultative et dépend du fait que l'image choisie bénéficiera d'un coup de pouce en intensité seulement.Dupliquer le calque masqué . Dupliquer le calque en utilisant la commande / Ctrl + J autant de fois que nécessairePartie 5 . Bords affiche Technique .Sélectionnez Filtre . Cliquez sur la couche supérieure visible de photo et allez dans Filtre > Artistiques > Bords affiche . Réglez les paramètres de préférence , par exemple 1 ) Bord Epaisseur = 4 , 2 ) Bord Intensité = 3 , et 3 ) Postérisation = 2 .
lundi 27 janvier 2014
dimanche 26 janvier 2014
Tuto BD
Tuto comment faire un dessin BD ici en video pour photoshop cs5
http://www.youtube.com/watch?v=cQqmY5A4aJE
samedi 11 janvier 2014
Ouvri un template psd avec photoshop
mardi 19 novembre 2013
TUTO : COMMENT OUVRIR UN TEMPLATE EN FORMAT PSD et l'utiliser (PHOTOSHOP)
COMMENT OUVRIR UN TEMPLATE EN FORMAT PSD et l'utiliser (PHOTOSHOP)
Aller chercher votre fichier Template psd :Fichier---->ouvrir
Chaque calque doit être visible, il faut donc avoir l’œil affiché pour chaque calque.
Cliquer sur le bouton Importer
La texture se positionne de la manière suivante :
Il faut que la texture soit au dessus du calque « Arrière-Plan »
OPERATION 3 : Il faut ensuite VALIDER en cliquant sur l’icone V.
OPERATION 4 : Effectuer ensuite la combinaison de touches clavier : Ctrl Alt G
La texture se trouve désormais dans le masque
OPERATION 5 : Aller ensuite sur Calque 2 par un clic gauche de la souris (le fond bleu est maintenant sur calque 2)
Refaire les opérations 1 à 4 pour position une texture ou une image dans le calque 2
REMARQUE : La combinaison de touches clavier Ctrl T permet de déplacer l’image ou la texture ou de la réduire grâce au « Carré » qui apparait.
Si vous voulez garder qu'un des calques , il faut décocher les « yeux » des autres calques.
Il faut ensuite enregistrer en png par Fichier -> Enregistrer sous …
La boite de dialogue suivante apparait,
Changer le nom du fichier et choisir le format PNG
Le nom du fichier est changé ainsi que le format.
Si vous voulez aussi fusionner tous les calques pour en avoir qu'un œil ouvert a chaque calques et vous faite clic droit avec la souris sur un des calque et la boite de dialogue s'ouvre et --->fusionner les calques visibles!
Voila bon tuto!
Inscription à :
Articles (Atom)